How to use Bluetooth
What is Bluetooth?
I had no idea what Bluetooth was until my friends started talking about their Bluetooth-capable devices and how they had no idea how to use it. I decided to look it up, and here is what I found:
Bluetooth is a way to connect and transfer information between things like cell phones, laptops and PCs, printers, digital cameras, and video game consoles using radio frequencies securely.
According to the official Bluetooth site, "Bluetooth wireless technology is a short-range communications technology intended to replace the cables connecting portable and/or fixed devices while maintaining high levels of security. The key features of Bluetooth technology are robustness, low power, and low cost. The Bluetooth specification defines a uniform structure for a wide range of devices to connect and communicate with each other."
It's nice because it's cheap, automatic, and doesn't require annoying wires!
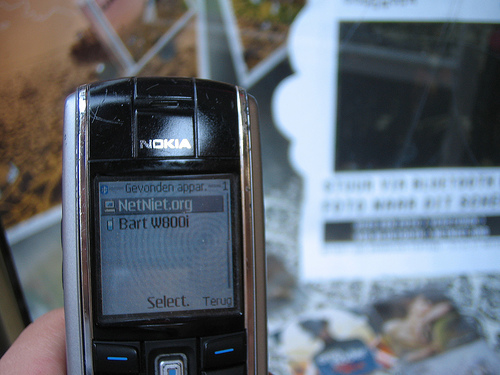
How to use Bluetooth - by Nokia
To set up Bluetooth on your phone
1. Go to Menu, select Connect or Connections or Connectivity:
Note! If the above steps do not work, please consult the user manual.
2. Bluetooth - Select On to enable Bluetooth.
3. My telephone's visibility - Select Shown to all if you want your device to be found by other Bluetooth devices. If you select Hidden, your device cannot be found by other devices.
4. My Bluetooth name - Define a name for your device. After you have activated your Bluetooth service and changed My phone's visibility to Shown to all, your phone and this name can be seen by other Bluetooth device users.
Sending data via Bluetooth
If your phone supports the Bluetooth 1.1 specification or earlier, you can only have one Bluetooth connection running on your phone at any one time.
1. Select or open the file you wish to send. For example, to send a photo to another device, open the Gallery application.
2. Select the file you wish to send, then select Options > Send > via Bluetooth.
3. The phone starts to search for devices within range.
Devices using Bluetooth technology that are within range will appear on the display. You should see a device icon, the device's name, the device type, or a short name. (A paired device is one where a Bluetooth connection already exists between your phone and the other device.)
• To interrupt the search, press Stop. The device list freezes and you can start to form a connection to one of the devices already found.
If you have searched for devices earlier, a list of the devices that were found previously is shown first. To start a new search, select More devices. If you switch off the phone, the list of devices is cleared and the device search needs to be started again before sending data.
4. Scroll to the device you want to connect with and press Select. The item you are sending is copied to Outbox and the note Connecting is shown.
5. Pairing (if this is not required by the other device, proceed to step 6.)
• If the other device requires pairing before data can be transmitted, a tone sounds and you are asked to enter a passcode. • Create your own passcode (1-16 characters long, numeric) and agree with the owner of the other device to use the same code. This passcode is used only once and you do not have to memorise it. • After pairing, the device is saved to the Paired devices view.
6. When the connection has been successfully established, the note Sending data is shown. Data received via Bluetooth can be found in the Inbox folder in Messaging. Tip: Pairing is a means of authentication. The users of the devices using Bluetooth technology should agree together what the passcode is, and use the same passcode for both devices in order to pair them. Devices that do not have a user interface have a preset passcode.
Checking the status of the Bluetooth connection
• When the Bluetooth icon is shown in standby mode, Bluetooth is active.
• When the Bluetooth icon is blinking, your phone is trying to connect to the other device. • When the Bluetooth icon is shown continuously, the Bluetooth connection is active.
Receiving data via Bluetooth
When you receive data via Bluetooth, a message alert tone is played and you are asked if you want to accept the message. If you accept, the item is placed in the Inbox folder in Messaging.
Disconnecting Bluetooth
A Bluetooth connection is disconnected automatically after sending or receiving data.

- The Official Bluetooth Membership site
Provides discussion groups, marketing and technological resources for developers. - Bluetooth on Wikipedia








